Using Layers to Change Component Line Colors
How do I change the color of a specific component line in a drawing view? Assembly components can be shown in various colors using layers in a SOLIDWORKS drawing view.
For example, if you want to show one of the components in an assembly drawing view in red and all the others as the default black, you can easily accomplish this using layers.

Click create a new layer in the dialog box and specify layer name, color, and style. In this example, we will set the layer color to red. Click OK when finished.
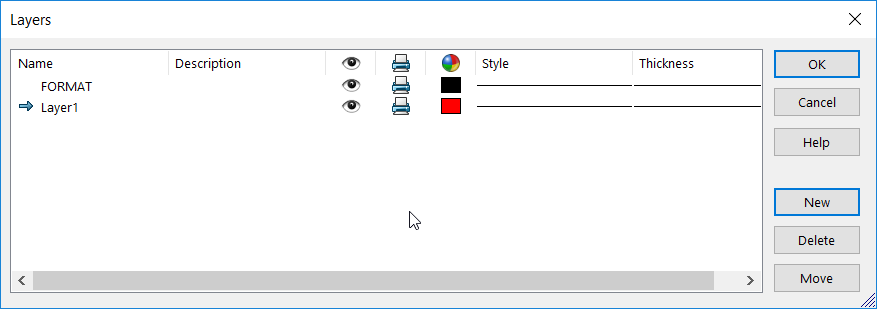
Right-click on the component you want to display in red and select “Change Layer” from the pop-up menu. Next, choose the name of the red layer.
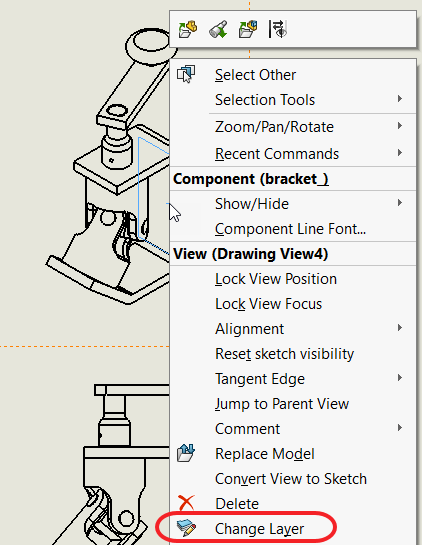
Method #2
Or, you can click on the component you want to display in the red color and click the “Change Layer” button on the Line Format toolbar. Then select the name of the red layer.
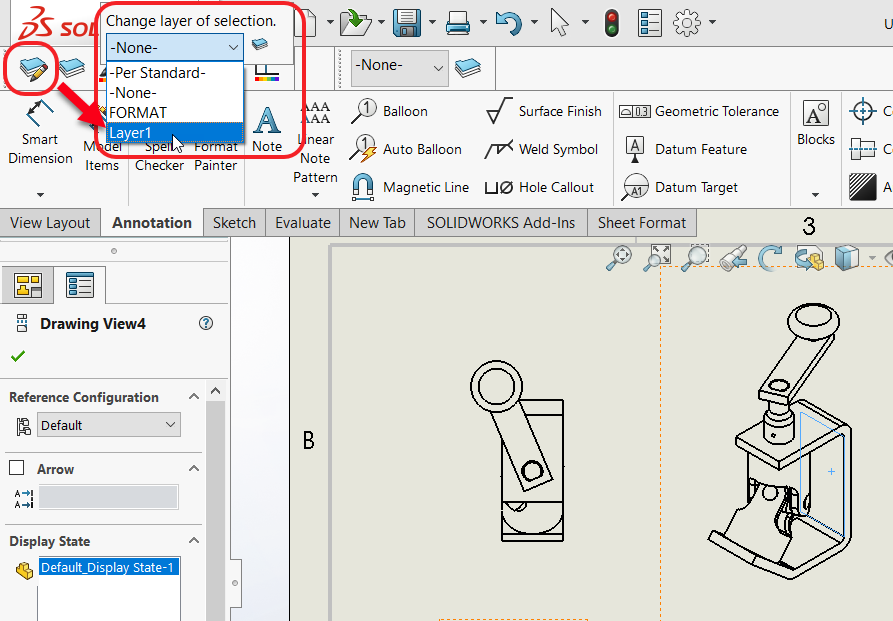
Method #3
You can also click on the component you want to display in the red color and click the layer name dropdown on the Layer toolbar. Then select the name of the red layer.
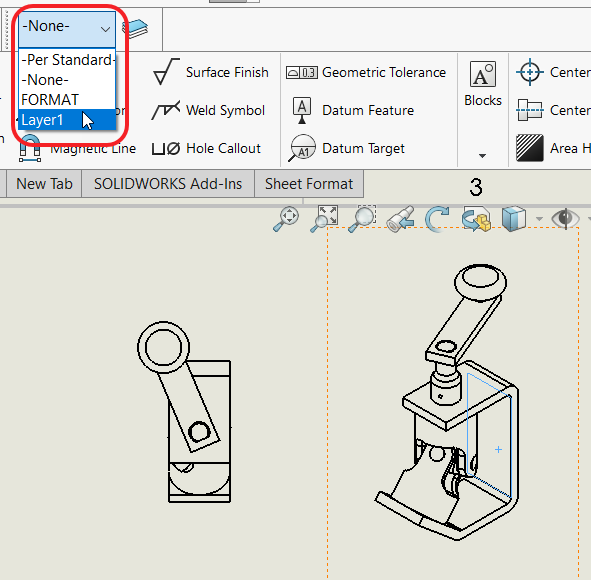
All of these methods make it simple to change the color of a component in an assembly drawing.
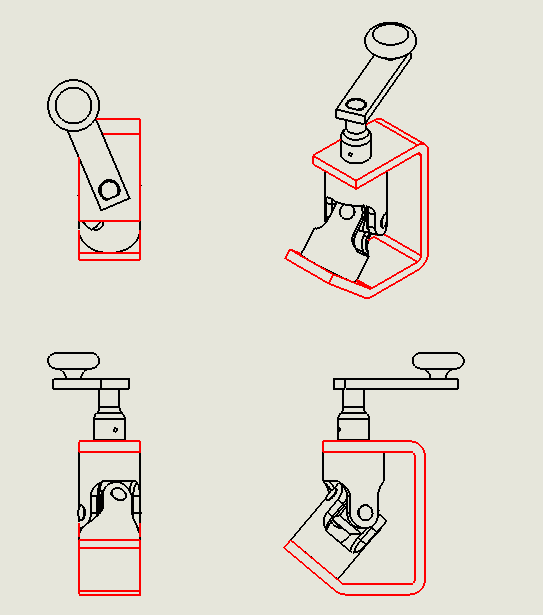
Changing Component Color in One View
What if you only want to change the color of a component in one view and not all views?
Within the selected view, right-click the component you want to change. From the pop-up menu, select Component Line Font.
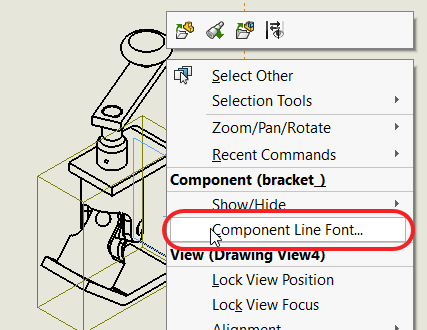
In the dialog box that appears, clear “Use document defaults.”
At the bottom of the box, there is a place to select what layer you want the component to use. Select the newly created layer.
Select the option “From Selection” to make the change apply only to the selected view. Click OK when finished.
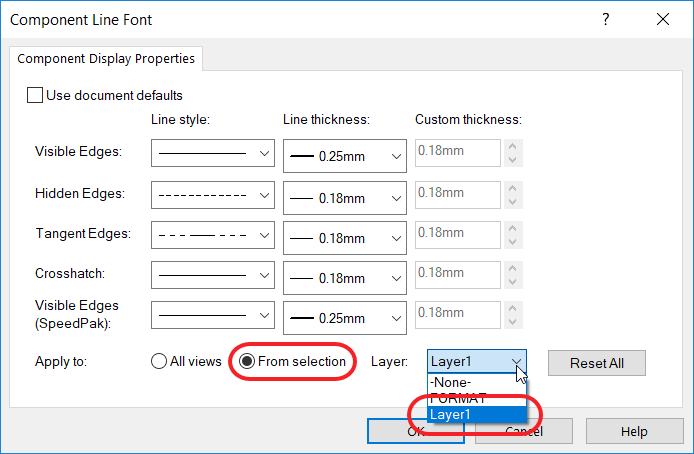
Now you have one drawing view with one red part.
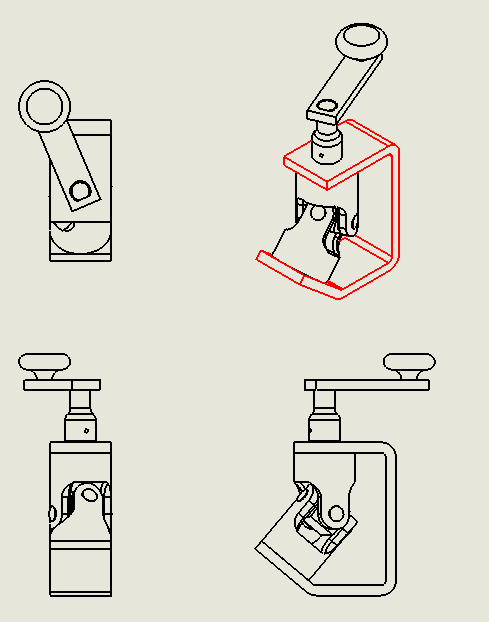
We hope you found this how-to helpful! Now you have a few go-to options when changing component colors.
Contact Us
Have a question? We’re always available to talk over the phone at 262-790-1080, for you to leave a message, or for you to submit a request – just contact us.
Want More?
Want to learn more tips and tricks with SOLIDWORKS? Check out the resources below:
Share
Meet the Author

