Maybe you’ve just started using PDM, or you’ve been the CAD/PDM admin for a while, but suddenly you forget the first step in granting your users access to the PDM vault. Below we discuss the two ways you can set up a vault view on a new machine and common issues you may encounter.
In technical support, our favorite way to set up the vault view is through the PDM administration tool rather than the View Setup application. Why? There are more clicks involved, but for the most part, it is better for troubleshooting since the software connects step by step, making identifying the cause of connections easy to locate. Both applications are available when the PDM client is installed.
Creating a Vault View through the PDM Administration Tool
Step 1: Open the PDM administration tool
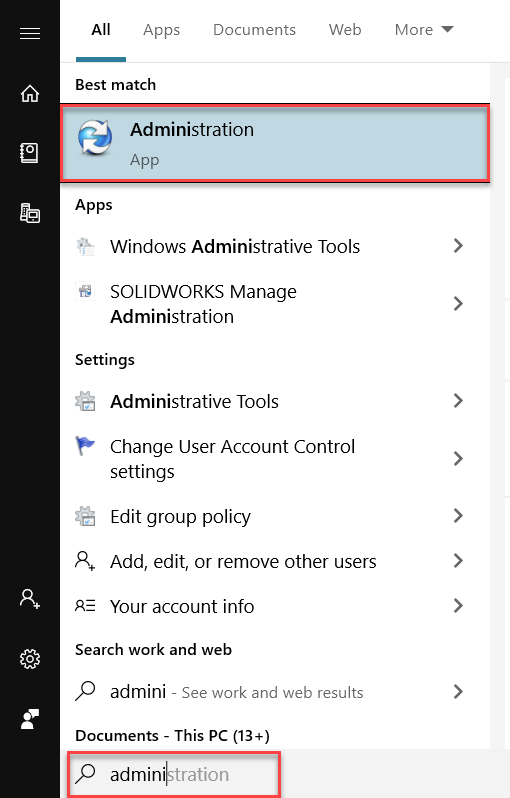
Step 2: If your PDM server hasn’t been added, right-click on SOLIDWORKS PDM Administration and select “Add Server…”
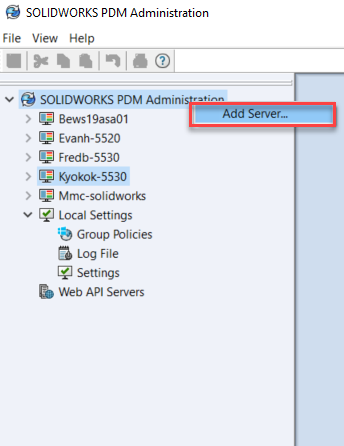
Step 3: Expand the Server node, right-click the vault, and select “Create local view…” A file explorer window will appear, prompting you to choose a location for the vault view; the default is the C drive.
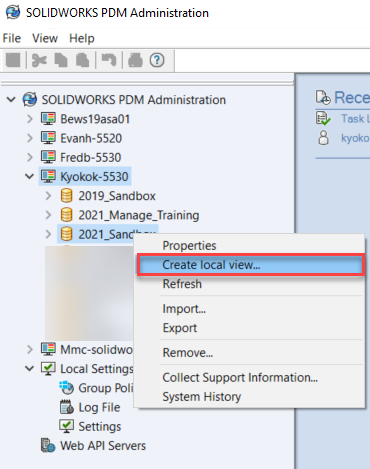
After selecting the location, the SOLIDWORKS PDM Administration will prompt you, “Do you want to make this file vault view accessible for all users on this computer?” This option is mainly used by companies that only want a single windows login to access the vault on this machine. If you do not need to limit PDM access, we recommend selecting “Yes” to this question.
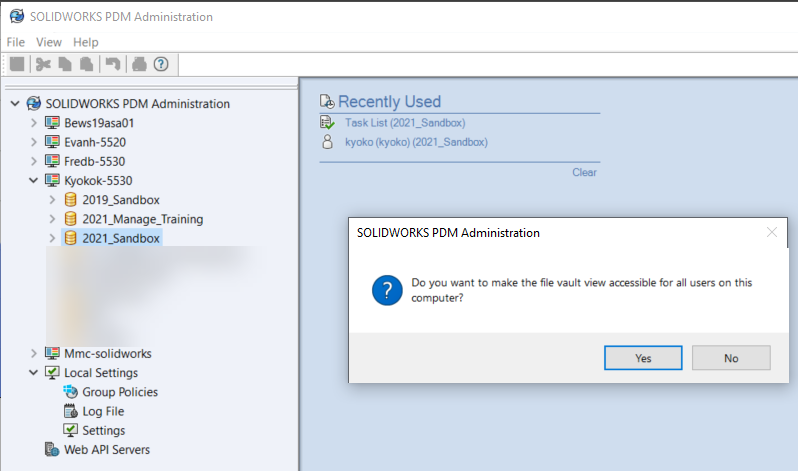
Creating a Vault View through View Setup
Step 1: Search for “View setup” in your windows search and open the program.
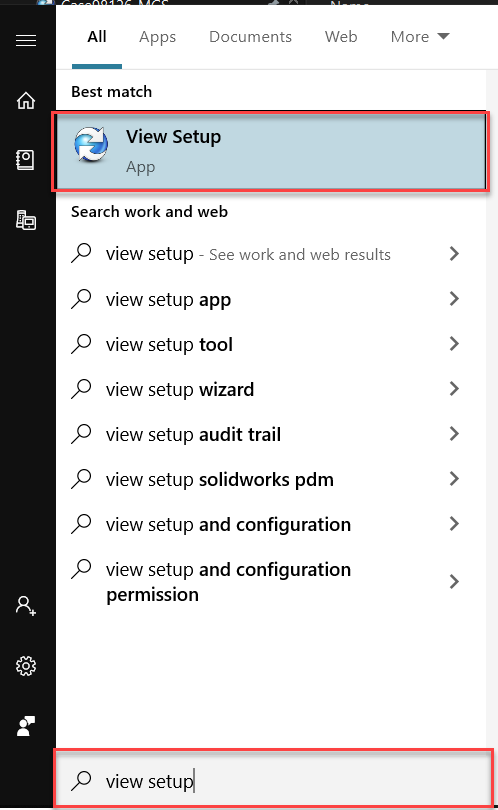
Step 2: Click on “Add,” and after connecting to your archive server, select “Next.”
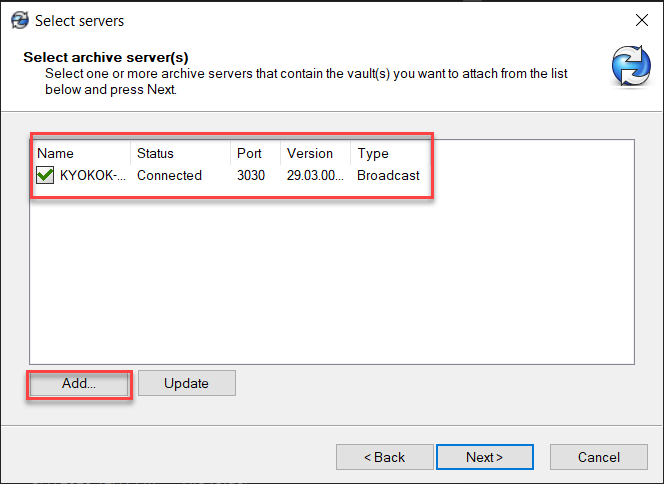
Step 3: Attach to your vault view by selecting the checkbox on the left of the vault view. You will notice I have several other vault views I’m already “attached” to or have a vault view for.
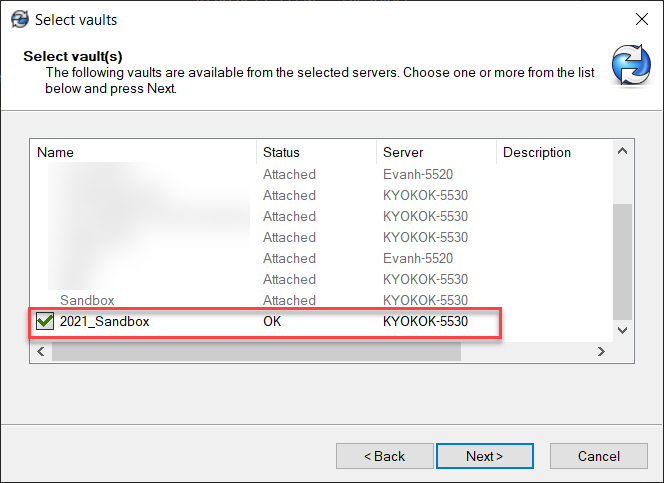
Step 4: Choose the location and select who should have access to the vault view. Access can be granted to a current windows user or all who log into this machine and click next. Vault view created!
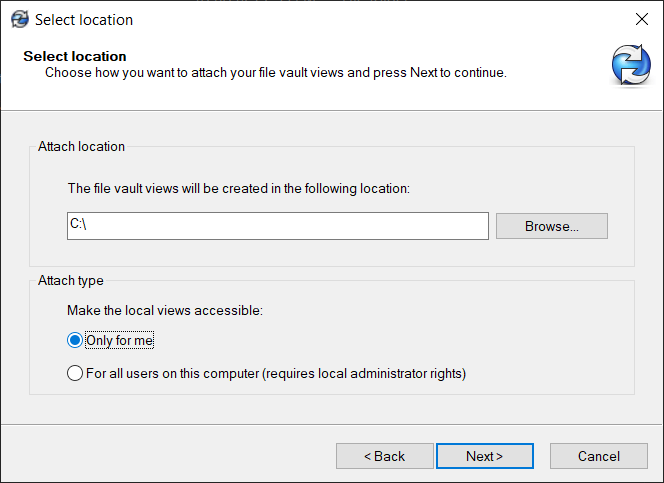
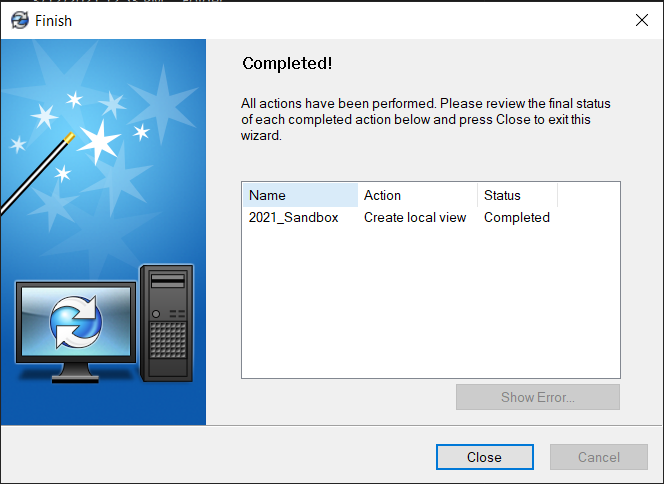
Most Common Headaches when Making a Vault View
1. The user does not have attach access.
This is set on the archive server configuration application that is on the archive server. If the current windows user doesn’t have attach access, SOLIDWORKS PDM will prompt you to log in with the Windows credentials that do have it.
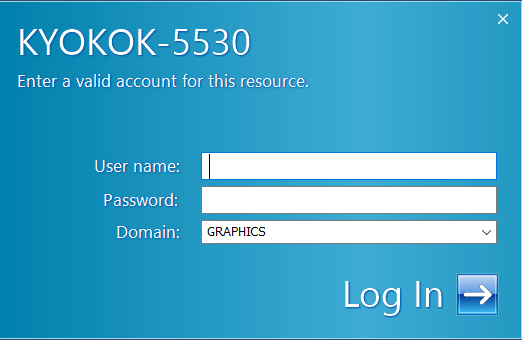
To find who has attach access, you will need to open the Archive Server Configuration.

Once you have the application open, go to the Tools dropdown and select “Default Settings.”
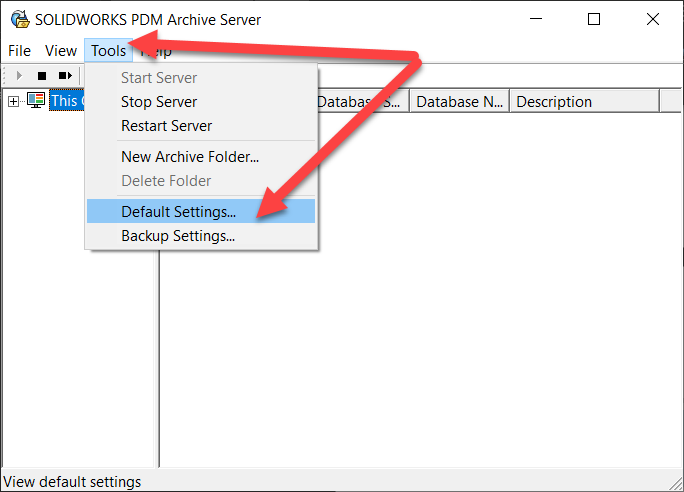
Select the “Security” tab; here you will see who has Administrative and Attach access. Users/groups who have Administrative access will automatically have Attach access.
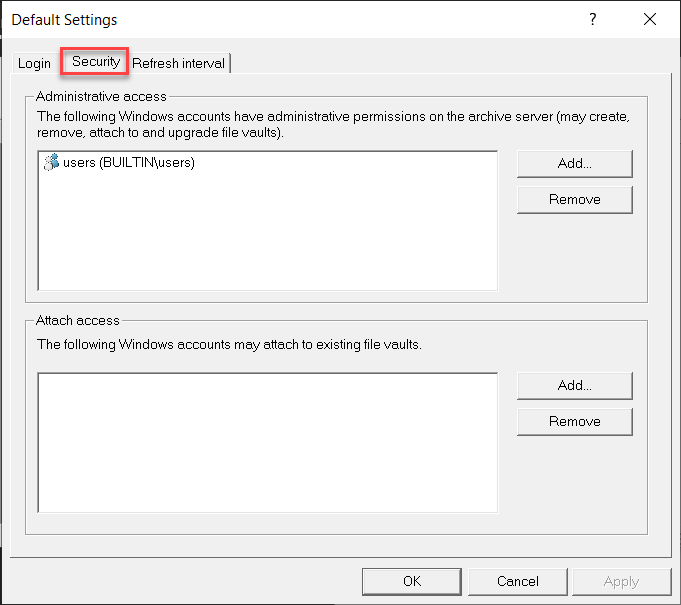
Either add yourself or the desired groups and users to have attach access and log in with those credentials.
2. Login prompt with a user who has attach access does not appear
Another common problem I have seen users encounter is when the prompt to log in with someone who has attach access does not appear, instead of the error “No authority could be contacted for authentication or ‘The Archive Server could not open the Windows Registry” pops up. To work around this, run the administration tool or view set up as a different user who has attach access.
To do so:
- Navigate to the SOLIDWORKS PDM installation folder. The default is: C:\Program Files\SOLIDWORKS Corp\SOLIDWORKS PDM
- Shift + Right-click on ‘ConisioAdmin.exe’ for the administration tool or ‘ViewSetup.exe’ and select “Run as different user.” Enter credentials and make a vault view.
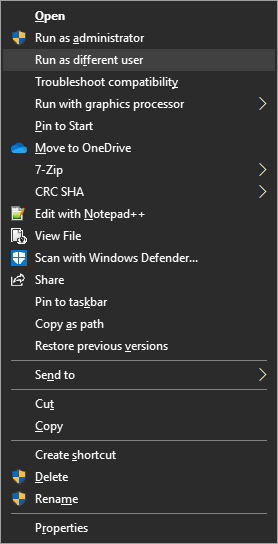
3) Warning message from the view setup application appears
I would say I’ve seen this issue the most. Where maybe the first time around a vault view creation went haywire, it didn’t quite make a vault view, but it did write to some registry keys so PDM will not let you create a vault view. You will not have an option to make a vault view in the administration tool and a message from the view setup application will look like this:
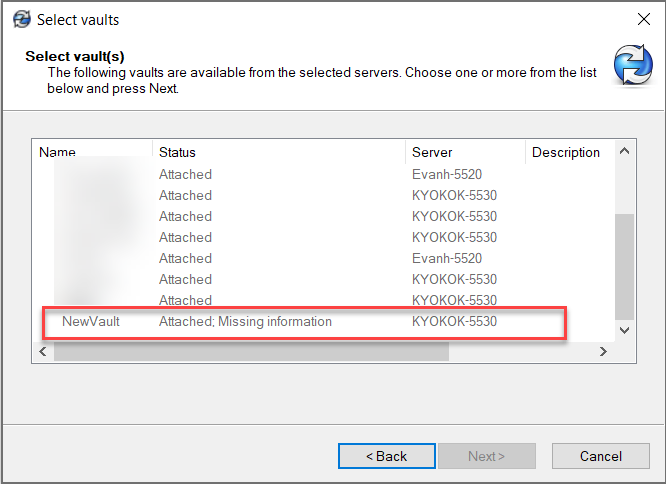
WARNING: When changing anything in the registry, it should be performed by someone with IT experience as improper execution of certain steps could harm the machine. This should not be followed if the vault view is located on the Server.
To resolve this, check these keys in the registry. Delete them if they exist:
- HKEY_LOCAL_MACHINE\SOFTWARE\SolidWorks\Applications\PDMWorks Enterprise\Databases[Vault Name]
- HKEY_LOCAL_MACHINE\SOFTWARE\WOW6432Node\SolidWorks\Applications\PDMWorks Enterprise\Databases[Vault Name]
- HKEY_CURRENT_USER\Software\SolidWorks\Applications\PDMWorks Enterprise\Vaults[Vault Name]
- HKEY_CURRENT_USER\Software\SolidWorks\Applications\PDMWorks
- Enterprise\ConisioAdmin\Servers[Server Name]\FileVaults[Vault Name]
Contact Us
Have a question? We’re always available to talk over the phone at 262-790-1080, for you to leave a message or for you to submit a request – just contact us. Looking for technical support?
Submit a support case online.
Want More?
Check out our additional resources:
Share
Meet the Author

