We’re fans of working smarter, not harder. Take full advantage of SOLIDWORKS, including reducing the steps it takes to accomplish tasks when copying and deriving sketches. Learn how to reuse sketch geometry quickly by diving into this Story Tutorial below.
Let’s eavesdrop as Sol and Sal are swapping some of their favorite SOLIDWORKS tips and tricks:
Sol: “Of course…I knew that! If I need to reuse sketch geometry, I can just copy geometry while I’m editing a sketch (Ctrl-C or Edit->Copy), then exit that sketch and start editing another, and paste it into that sketch (Ctrl-V or Edit->Paste). Duh! I mean it’s a Windows program…right?”
Sal: “Hey, Sol, I can save you some time. If you wanted to reuse an entire sketch, you don’t even need to be in an editing environment. You can simply select your sketch in the Feature Manager, invoke the Copy function, select the face or plane on which you want the copy, and then select Paste. Viola! I just saved you at least four steps!”
It was about this time that Sam walked in.
“Hey, guys, you’re doing that the hard way!” Sol and Sal watched as Sam held down the Ctrl key and then just dragged sketches from the Feature Manager to any face or plane in the model. “How many more steps did that just save?”
Sol: Blink.
Sal: Gulp.
“But,” Sam continued, “have you ever needed these copied sketches to update whenever the original changes?”
“Yes,” Sol offered, “that would be especially useful for some of the Loft and Sweep features I use,” and Sal added “wouldn’t you just link all the dimension values together as you created them? Or, I know, use Global Variables!”
“Watch me,” Sam said, as he held down the Ctrl key and selected both his sketch and a new sketch plane, then slid up to the Insert menu pull-down and chose “Derived Sketch.” Right below “Sketch1” in the Feature Manager Sol and Sal saw that there was now a “Sketch2 derived” object…that updated with every change that Sam made to the original!
“Nice!” exclaimed Sol, but Sal had a good question: “Okay, but what if I ever need to break that relationship at some point?”
“I had a feeling you were going to ask me that. See Figure 1,” Sam said, looking down the screen just a bit.
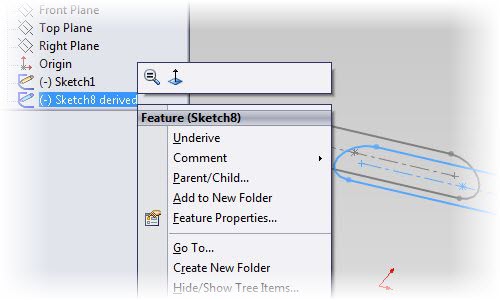
“I suppose,” Sam slyly said to Sol and Sal, “you could do something similar with sketch Blocks. Perhaps that’s another blog for another day!”
“Wow, thanks again for another great tip!” Sol said. Sal chimed in: “Where do you learn all these cool things about SOLIDWORKS?”
“GSC’s blog, my friend. GSC’s blog.”
Contact Us
Did you like this tutorial? There’s more where this comes from. Find other blogs by Sam or more on our YouTube Tech Tip videos.
You can find more on CAD tools, testing your SOLIDWORKS skills out, and on what a CAD Software Implementation is like.
Have a question? We’re always available to talk over the phone, for you to leave a message, or for you to submit a request – just contact us.
Share
Meet the Author

