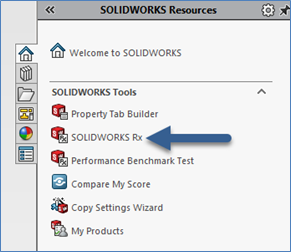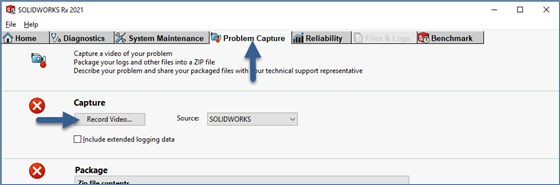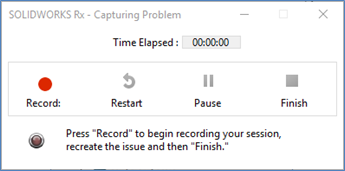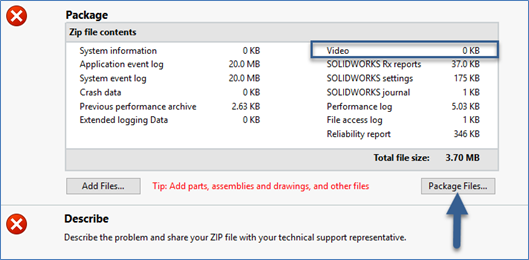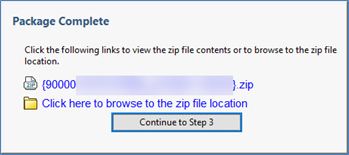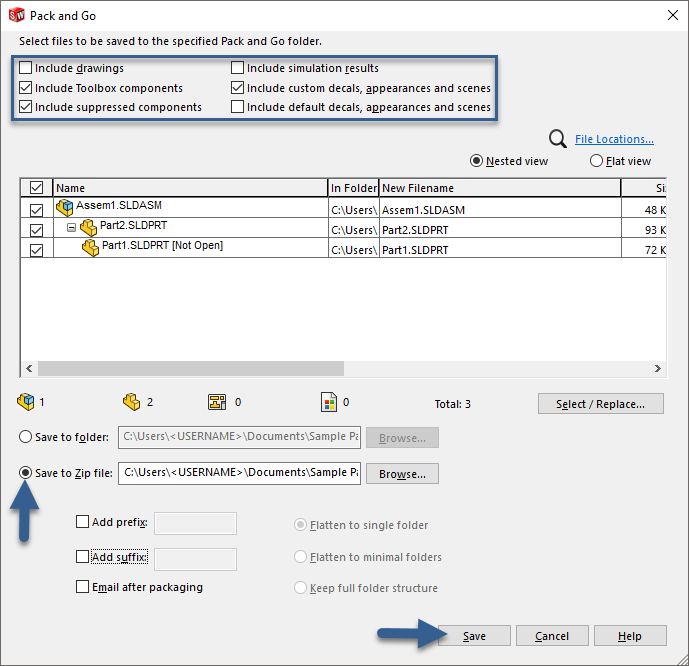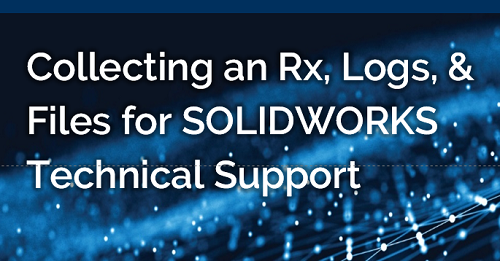
Introduction
When a SOLIDWORKS issue arises, it can often be business-critical to get the problem resolved or at least a workaround identified in a timely manner. Here we will identify which files you can provide to adequately document an issue so that Technical Support can start looking into the problem right away.
Steps in Process
The files needed varies by the type of issue, so please note that not all of the following are needed for every situation.
Creating an Rx Capture
Anytime there is an issue in SOLIDWORKS that you can reproduce using a certain workflow, the SOLIDWORKS Rx Problem Capture tool can be extremely helpful in documenting the issue. Not only does it allow you take a screen recording as you walk through the steps that reproduce the issue, but it also collects settings, logs, and other background files.
1. To begin, open SOLIDWORKS Rx from either the Windows Start Menu (SOLIDWORKS Tools > SOLIDWORKS Rx) or within SOLIDWORKS on the Right Task Pane.
2. Select the Problem Capture tab and select Record Video.
3. Click Record to start recording, demonstrate the issue, and then click Finish.
4. After completing the recording, it may take a minute for the video to compile so please be sure to wait until the Video log populates with something larger than “0 KB.” Then click Package Files.
5. You will then be prompted to save the capture as a zip file. Save this somewhere convenient where you will know how to access it. After the package is complete, feel free to skip Step 3. (Step 3 is just describing the problem, and it’s usually preferred that you go ahead and describe the problem in your email or case submission instead.) When finished, send this zipped Rx package to Technical Support for review.
Creating a Pack & Go
Anytime there is an issue in SOLIDWORKS that you can reproduce using a specific set of files, you’ll want to send those files to Technical Support for investigation. If it’s just a single part file that has the issue and it has no external references, you can simply send that part file. However, if it’s a drawing or an assembly file, it is best to create a Pack and Go that captures all of the referenced sub-components so that Technical Support can open the file without any missing references. To create a Pack and Go, you will:
- Open the file in SOLIDWORKS.
- Go to File > Pack and Go.
- Choose Save to Zip File and Browse to a preferred location for saving.
- Check the boxes shown if applicable. Select Save.
Obtaining the CXPA Folder
In the event of SOLIDWORKS crashing, the CXPA logs can sometimes help Technical Support pinpoint the cause of the crash. To obtain a copy of your CXPA folder, navigate to the following location:
C:\Users\<USERNAME>\AppData\Local\SolidWorks\CXPA
The AppData folder is typically a hidden folder, so you may need to search for it in the File Explorer by typing %LocalAppData% in the address bar. After locating the CXPA folder, right click it and choose Send to > Compressed (Zipped) Folder, and then send this zipped folder to Technical Support.
Conclusion
Collecting relevant files and sending them to GSC Technical Support along with a good description of the problem can be key to getting the issue addressed quickly. In the event that files are too large to email, feel free to reach out to let us know and we’d be happy to send you a secure upload link where you can upload your files without a size limit.
Pro Tip
One of the most common solutions to technical software problems is simply upgrading to the latest version. Make sure your SOLIDWORKS is up-to-date with version 2021! Here are 5 more reasons to upgrade to SOLIDWORKS 2021.
Contact Us
Have a question? We’re always available to talk over the phone at 262-790-1080, for you to leave a message, or for you to submit a request – just contact us.
Want More?
If you’re interested in SOLIDWORKS and other resources:
Share
Meet the Author