Making Part Modifications
There may be times when you’re working on an assembly and decide that one of the parts needs to be modified; however, you don’t want to modify the original, but instead make a copy to be modified specifically for that assembly.
A common way to handle this is to open the part in question in a separate window and use the Save As command on the part with the assembly still open. This works just fine. However, I find another solution to be preferable through a virtual part.
Assembly Window – Create a Virtual Part
Copy the part as a virtual part, then save the virtual part out as a separate part file when you’re ready to do so. All of this can be done in the assembly window. Here is how that would go:
Step 1
First, click the part you want to make a virtual copy of and select Make Virtual.
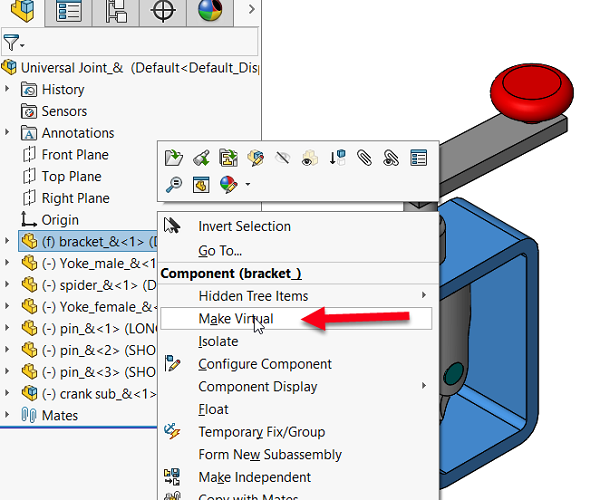
Note you will get a dialog that tells you that this will break a link to the external file. This is good and what we’re after here: we want to make a copy of the part in the assembly that is separate from the original part on disk.
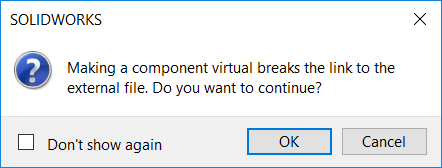
Step 2
Once the part is copied and made virtual, you’ll see brackets appear around the component name in the FeatureManager. This means that the entirety of the part—all of its features—copied into the assembly. This copy is now separate from the original part on disk.
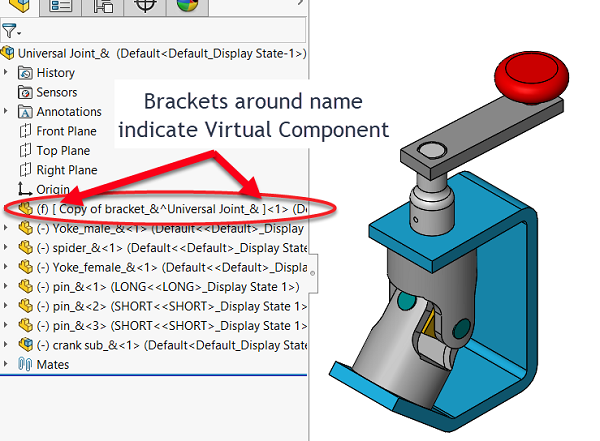
Now we can edit the part if we wish and make changes to it. These changes affect only the copy of the part in the assembly; they do not affect the original part on disk. In our example, we edit the bracket part and add some chamfers, which only appear in the virtual part in the assembly and no where else.
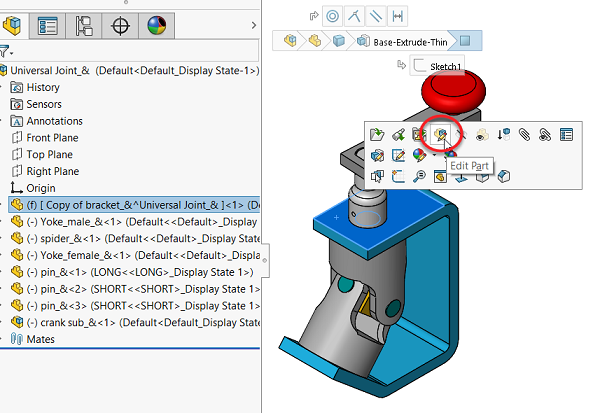
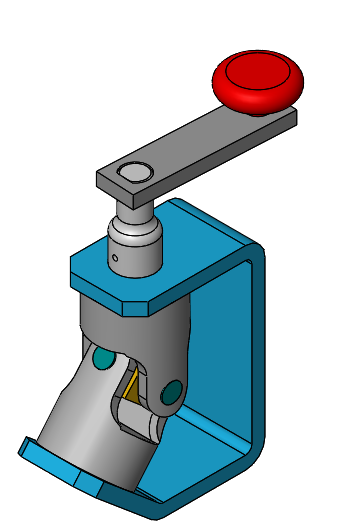
Documenting the Part
You may also wish to rename the part. Do that by right-clicking on the part and choosing Rename Part.
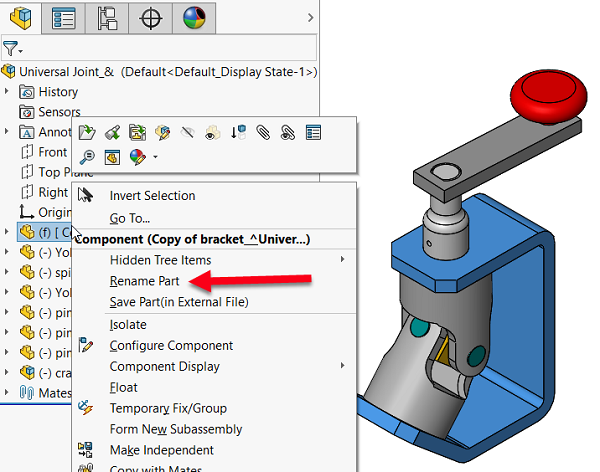
Saving Externally
When ready, the virtual part can be saved external of the assembly. Right-click the part and choose Save Part (in External File).
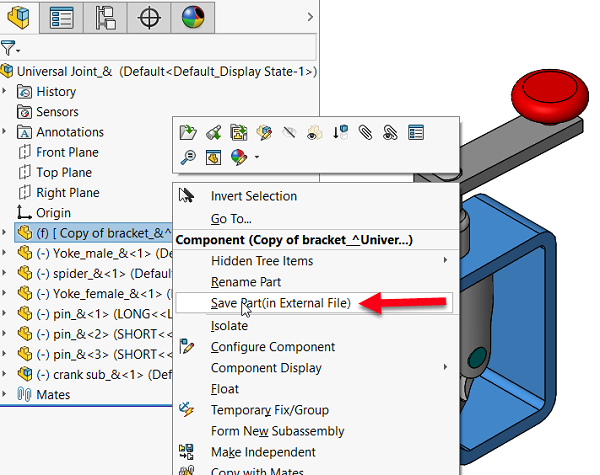
When the “Save As” box for this command appears, you have another opportunity to rename the part. You can also change file location if you wish.
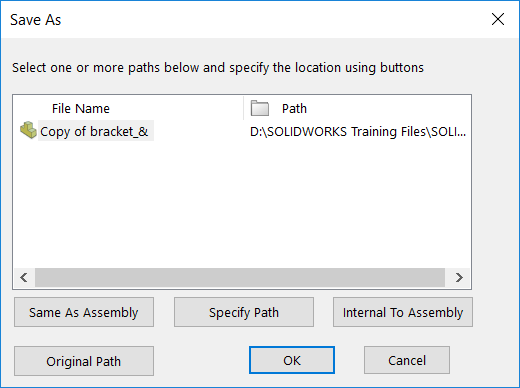
Now the part is a “regular part” with its own part file on disk and with the assembly referencing that part file. Note the brackets around the part name have disappeared.
You can see how easy this can be: we made a copy of the part, modified the copy for that specific assembly, and then saved the new part file to disk all without leaving the assembly window. Give it a try!
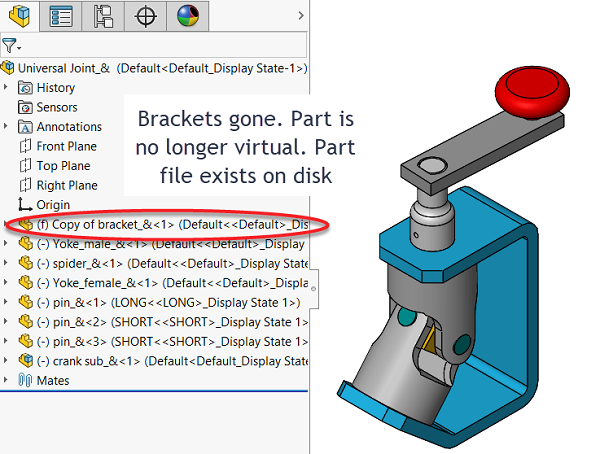
Share
Meet the Author

