You may know that you can copy a component in an assembly by doing a CTRL-drag and drop. You may also know that you can create mates with the SmartMate tool by doing an ALT-drag and drop.
But did you know you can copy a component and do SmartMates by doing a CTRL-drag and drop by dragging and dropping specific geometry?
To copy a part and SmartMate, simply drag the geometry of the part you want to copy and drop it to the geometry you want the copy to mate with. It’s similar to doing a standard SmartMate operation, only instead of mating the original part, you’re making and mating a copy that you drag. See an example below.
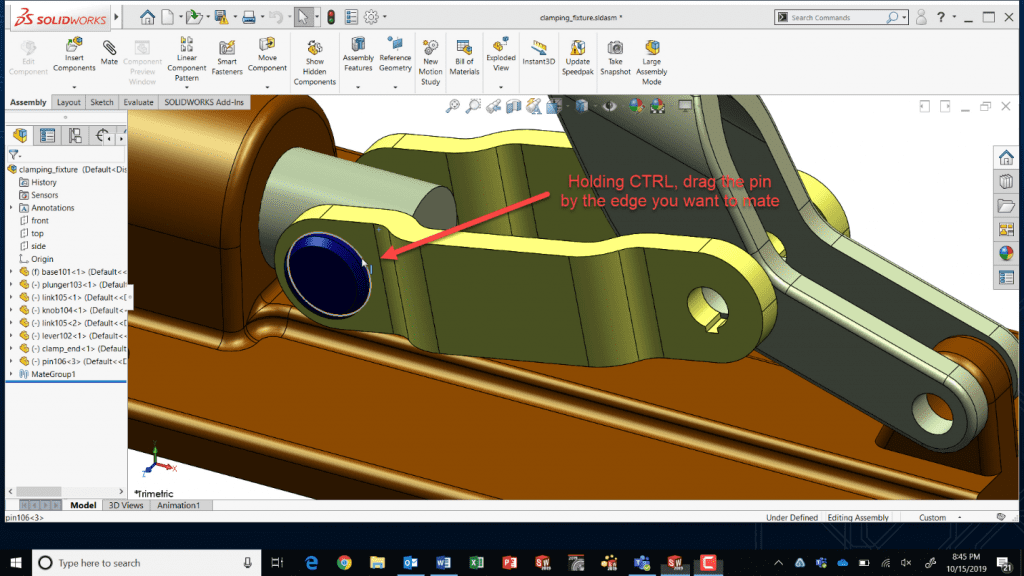
Holding CTRL, drag the pin by the edge that you want to mate.
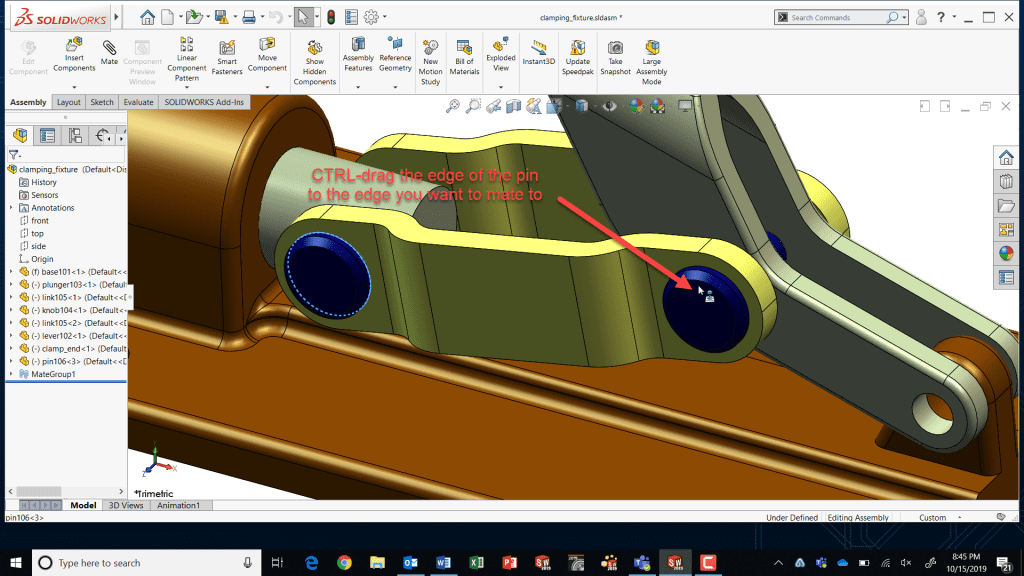
To mate, CTRL-drag the edge of the pin to the edge of the link.
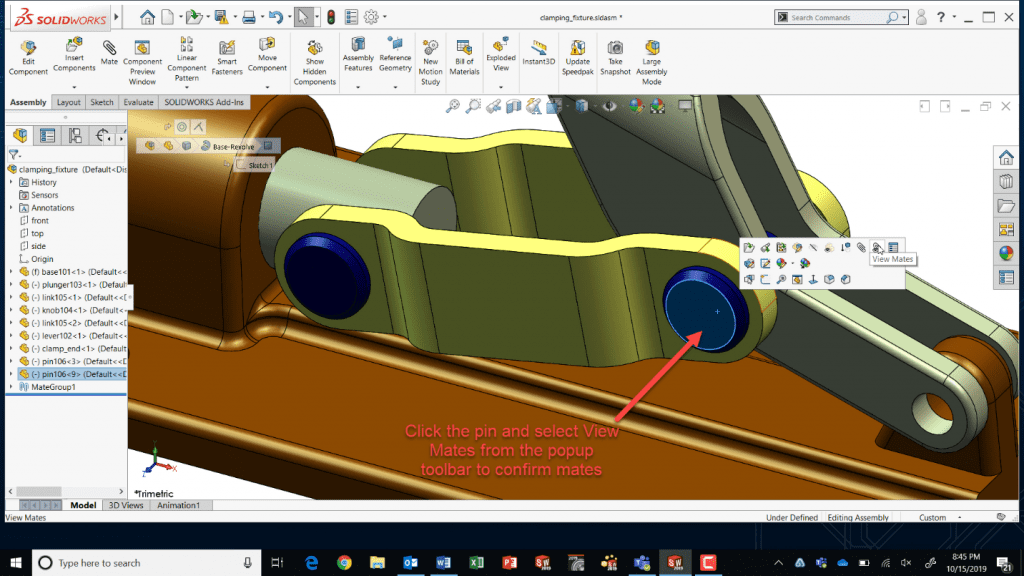
Click the pin and select View Mates from the popup toolbar to confirm mates.
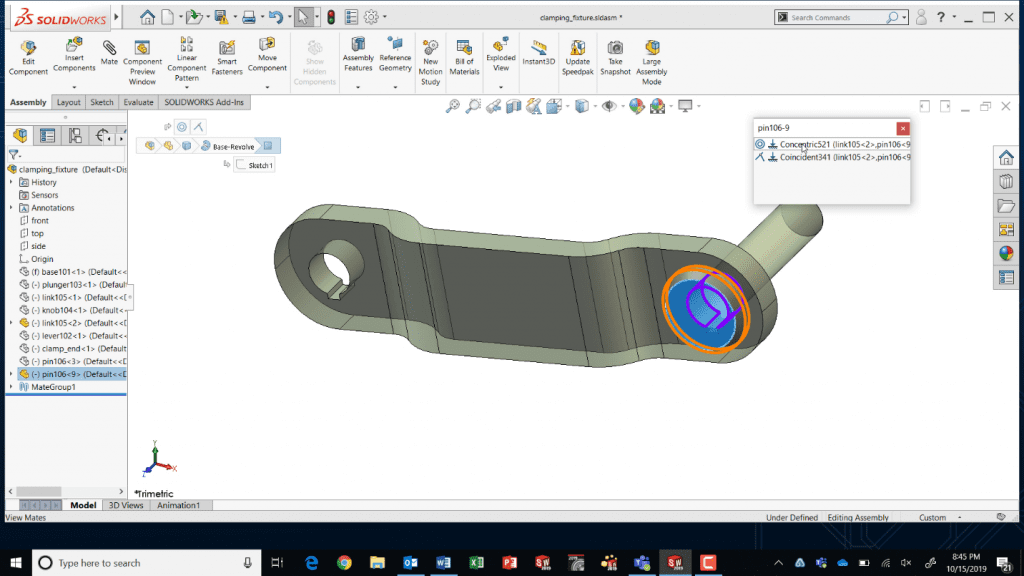
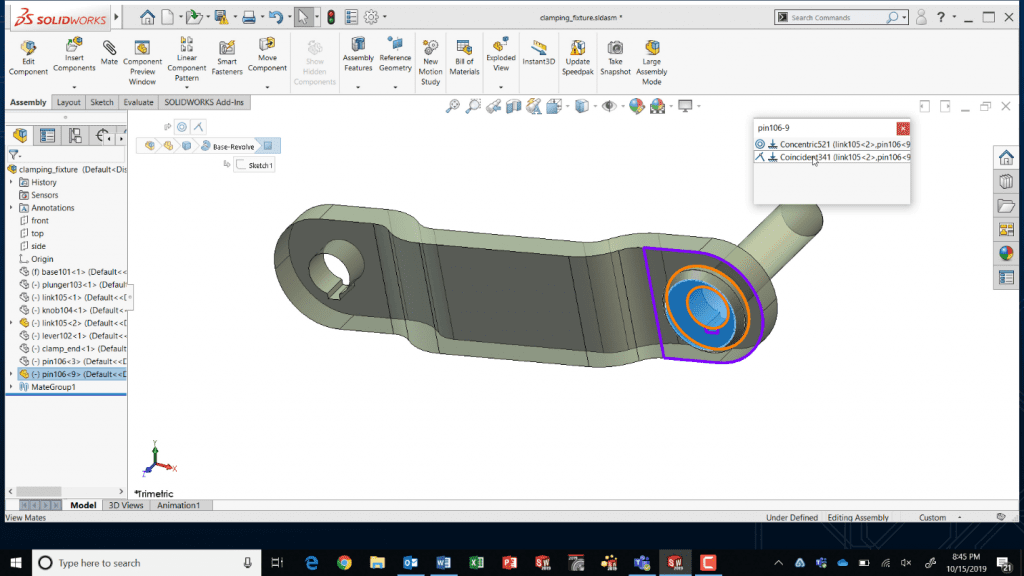
In our example, holding CTRL and dragging and dropping a pin by a circular edge to another circular edge results in a second pin and two mates, all done with one simple action! Sometimes, the little things make a big difference; I hope this one makes a difference for you!
Contact Us
Have a question? We’re always available to talk over the phone at 262-790-1080, for you to leave a message, or for you to submit a request – just contact us.
Want More?
Want to learn more tips and tricks with SOLIDWORKS? Check out the resources below:
- Mating Shortcuts in SOLIDWORKS Video
- SOLIDWORKS Tips and Tricks
- SOLIDWORKS How-To: Copy a Part Using Virtual Component
- SOLIDWORKS How-To: Normal To Orientation Trick
- SOLIDWORKS How-To: Create Virtual Sharps in Sketches
- SOLIDWORKS How-To: Add Relations with Shared Sketch Endpoints
- SOLIDWORKS How-To: Change a Component Color in a Drawing View
Share
Meet the Author

