The Best CPU for SOLIDWORKS
There’s a fair amount of confusion about the best computer CPUs for SOLIDWORKS. Over the past several months, I’ve seen blogs, forum posts, and presentations circle the subject with nebulous statements and incorrect information. So, I thought I’d set the record straight and discuss the four pillars of a SOLIDWORKS workstation:
What Is the Best CPU for SOLIDWORKS?
There is a real answer to this question, and although the specific model will change over time, the overall answer is definitive.
Ready? Here it goes:
The best CPU for SOLIDWORKS is the one that provides the best SINGLE-CORE computing performance.
Why is This?
SOLIDWORKS, like other MCAD systems, is largely single-threaded. Calculations must be completed one at a time because the results of the previous calculation are required to complete the next calculation.
As a SOLIDWORKS user, what’s the most common thing you wait for most often, the thing that is never fast enough? Rebuild, and rebuild is a single-threaded operation in SOLIDWORKS.
Now, it’s true some things in SOLIDWORKS are multi-threaded, but they are relatively minor compared to rebuild. Sure, opening multiple files is multi-threaded, but the open file operation isn’t CPU-bound, it’s storage system-bound.
Creating high-quality hidden line views on drawings is multi-threaded, but that’s not done often. Even when updates occur, it’s not something you deal with every minute of every day when using SOLIDWORKS. Rebuild is frequently used and equals performance to a SOLIDWORKS user.
Hardware Recommendations for SOLIDWORKS
1. SOLIDWORKS Recommended Processor (CPU)
The Central Processing Unit (CPU) is the heart of any SOLIDWORKS workstation and the least upgradable (if at all). Therefore, the CPU decision is the most important consideration when buying a new machine.
So how do you know what CPUs will work well for SOLIDWORKS, and how do you compare their relative performance? Fortunately, there are a few good benchmark websites that can give you a good idea of single-thread performance relative from one CPU to another – this information is readily available on websites such as CPU Benchmarks website.
As of 2022, the CPU I would recommend is the Intel Core i7-12700 or better. Using www.cpubenchmark.com and listing single-thread performance, these are the CPUs I would recommend for a new SOLIDWORKS desktop:
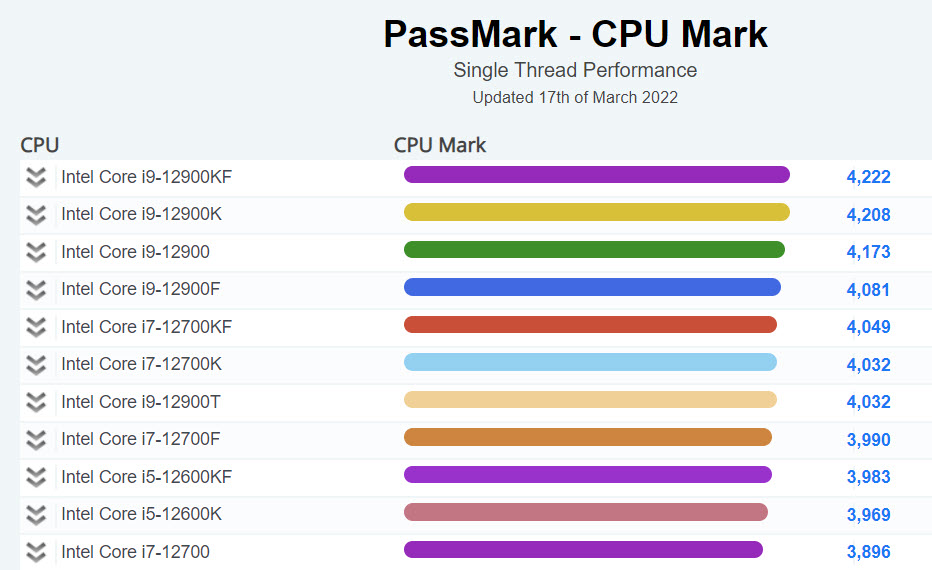
2. SOLIDWORKS Recommended Graphics Card (GPU)
Graphics are also a critical component of performance and stability for SOLIDWORKS users. If you have a desktop that needs a graphics upgrade, it’s an easy and inexpensive operation. On a laptop, however, graphics are fixed, so it is better to upgrade. So, how do we do that? We get certified graphics for our SOLIDWORKS workstation.
Essentially, there are two graphics product lines that contain products that are either certified or supported by SOLIDWORKS: NVIDIA Quadro, and AMD FirePro.
- Certified: Indicates SOLIDWORKS has tested the actual graphics card with the given version of Windows and SOLIDWORKS.
- Supported: Indicates the cards are still officially supported by SOLIDWORKS, even though they are no longer doing certification testing.
To find qualified workstations and graphics cards to use with SOLIDWORKS, click here.
Insert your systems information, including your exact computer model, if it’s listed. If your exact computer model is not listed, leave that field set to “All” and rely on the graphics card, Windows, and SOLIDWORKS version to see a list of results.
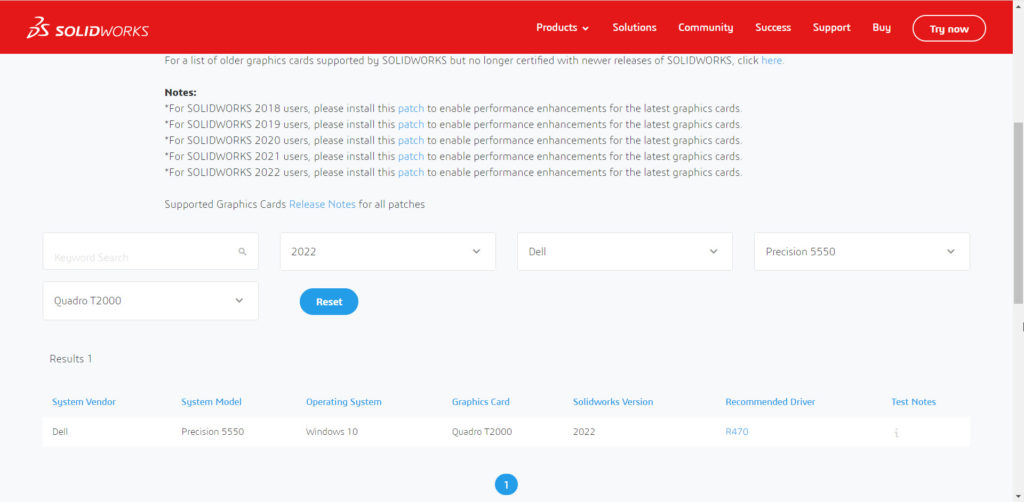
The certified cards for 2022, located on the SOLIDWORKS website, are the NVIDIA Quadro P, T, RTX, and RTX A lines, as well as the AMD Radeon Pro W6400, W6600, W6600M, WX3200, WX 4130/4150. The supported older cards for 2022 are the NVIDIA Quadro K, M, GP, GV lines, the AMD FirePro line (M4000 and later), and the Radeon Pro V340.
3. SOLIDWORKS Recommended Memory (RAM)
RAM is generally upgradable on laptops as well as desktops, so the caveat here is having the potential capacity to add a suitable amount if you need to change. As a rule, I recommend starting with 64GB of RAM for any new SOLIDWORKS workstation — laptops included. If you are doing very large assemblies or are planning to do complex simulations, you may need to add more.
How do I know how much RAM is needed?
Use Windows Task Manager’s Performance tab to calculate how much RAM is being used on your current machine.
When doing your most taxing activity, take your highest commit charge number (in the red box below) and add 50%. This number will tell you the RAM level you should have.
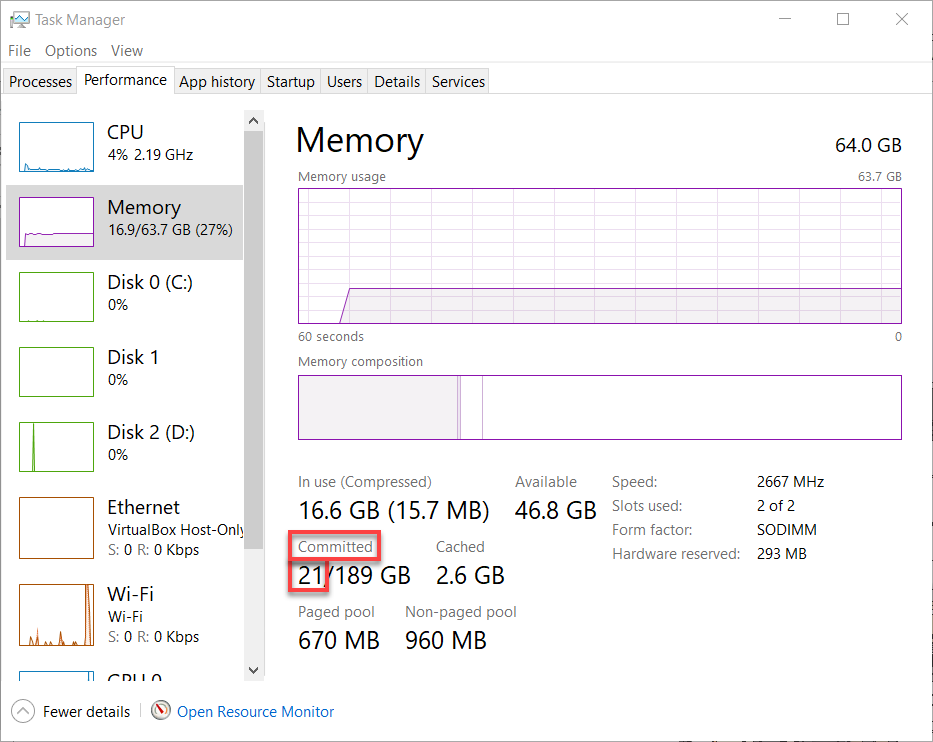
4. SOLIDWORKS Recommended Disk
This one is easy these days: get an SSD device on the PCIe / M.2 interface, at whatever size you need — at least 512GB.
What About SOLIDWORKS Simulation
Well, that’s a more complicated situation. There are a lot of different meshers and solvers across the SOLIDWORKS Simulation portfolio, and they are all different. In general, tests done by companies, such as Puget Systems, show diminishing returns with core counts greater than six, so our recommended SOLIDWORKS CPUs (Intel Core i7-12700 or better) would still be the choice for most Simulation users, as well.
Get the Download
Want to learn more? We maintain a document that contains our most current hardware recommendations for SOLIDWORKS, and it’s updated regularly. This document includes additional explanations of the “whys and wherefores” that lead us to our recommendations, and it’s all in a PDF that’s easy to email to managers and IT personnel in your company.
Contact Us
Have a question? We’re always available to talk over the phone at 262-790-1080, for you to leave a message or for you to submit a request – just contact us.
Want More?
Learn more about hardware and system requirements here:
- Testing SOLIDWORKS Large-Assembly Performance on Real-World Hardware
- Windows 11, Graphics Hardware & SOLIDWORKS Products
- 2022 SOLIDWORKS Support System Requirements
- SOLIDWORKS & Moving Beyond Windows 7
- How to create your SOLIDWORKS ID
Looking for online training? View our classes:
Share
Meet the Author

