One of my favorite new things in the SOLIDWORKS 2020 portfolio is Quick Search in SOLIDWORKS PDM. This tool presents the user with a “Google-like” ability to simply type in search terms across multiple metadata fields, using logical operators to get exactly the output you want. It’s very cool, and incredibly useful, but it takes a little setup and operator know-how.
A Little Set Up
To begin with, the vault Administrator makes a list of variables under Lists > Quick Search Variable Lists. Different lists can be made and assigned to Users or Groups. You can have up to 5 variables per list; Quick Search automatically searches on File / Folder Name so that’s not needed in these “5 favorite” lists.
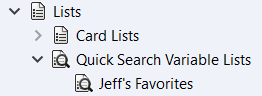
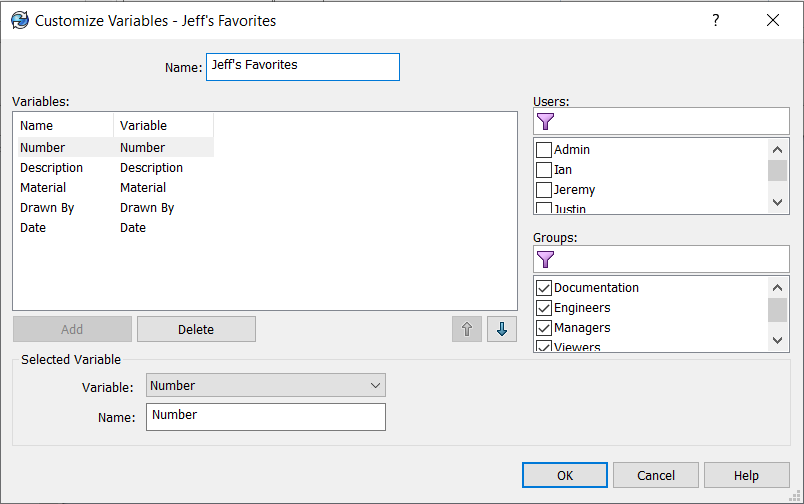
Operator Know-How
You select the items you want to be included in the search; this way, you can narrow down your results right off. A little known fact, however, is that you ALSO need to use a colon “:” at the beginning of your search string to get the multi-field logic to activate, otherwise if it finds a hit for part of the search in a field, it won’t look at the next logical operator or field to the right of your search string. Generally speaking, when using the new Quick Search in PDM, always start with the “:” so that it works like Google, which is what most people want when using this tool.
Operators must be CAPITALIZED or their corresponding symbols used. Words that are not capitalized are treated as search terms and not operators. Quick Search operators include:
- AND or “&” Note that a -space- between two words also implies AND. If you want to search for a term that has a space in it, enclose it in quotations or “”
- OR or “|”
- NOT or “!”
Here is a sample vault with a variety of files in a project folder:
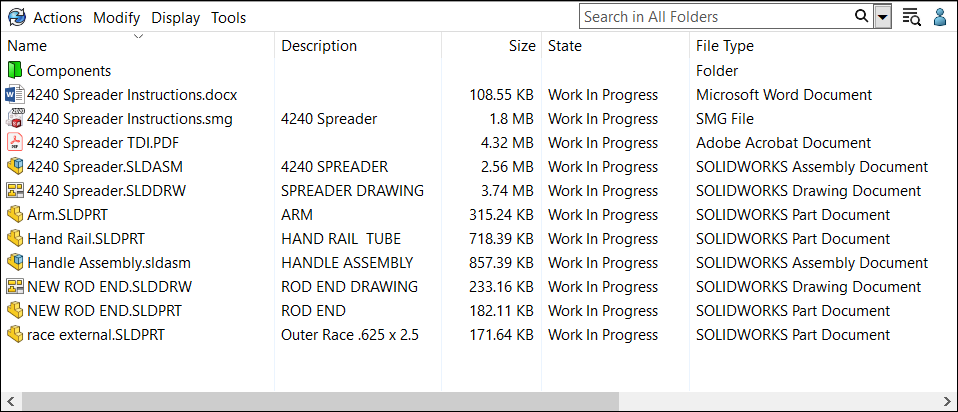
You can see how the dropdown list in the Quick Search box allows me to adjust which of my favorite fields are to be included in the search, as well as narrow things down to a certain folder or even version. I’m gonna go for it all like they do on the Google machine!
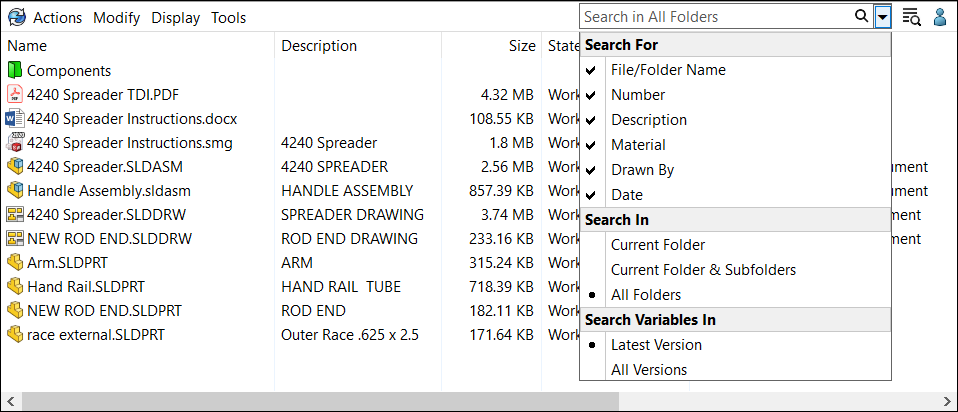
Let’s do a simple search. I want to find all of the drawing files that pertain to any rod part or assembly designs. Here’s one way to do it:
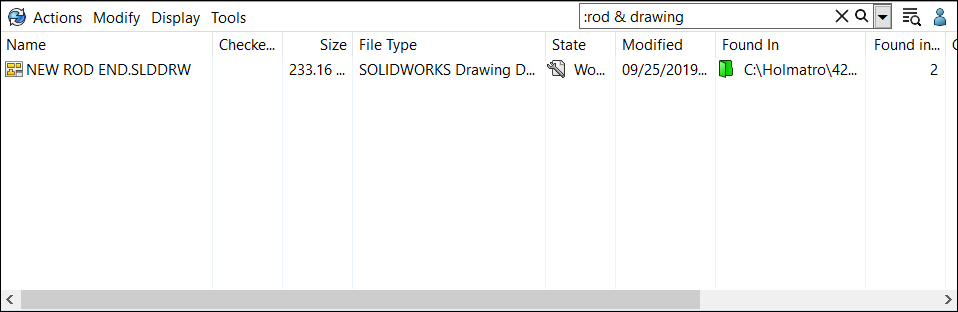
When doing “AND” I really don’t need to use a word or symbol, since a -space- in a search string is interpreted as an AND. I like to use the symbol, however, just to get me thinking discretely about exactly what is going into my search. But if you’re a minimalist, simple spaces will work:
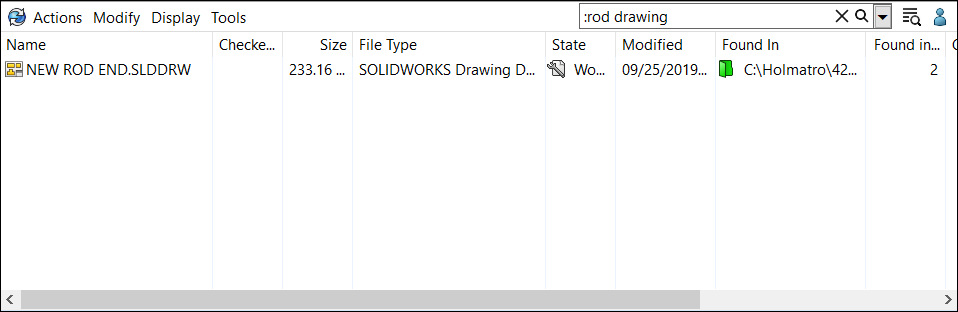
Let’s change the search to now find any rod design that’s NOT a drawing:
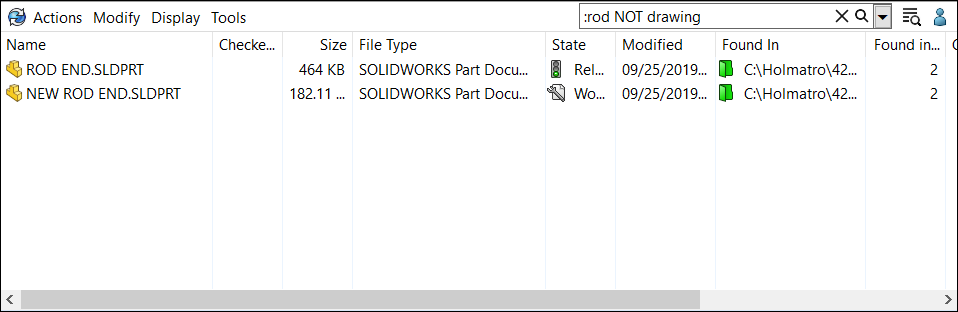
You can also use the “!” in place of the word NOT:
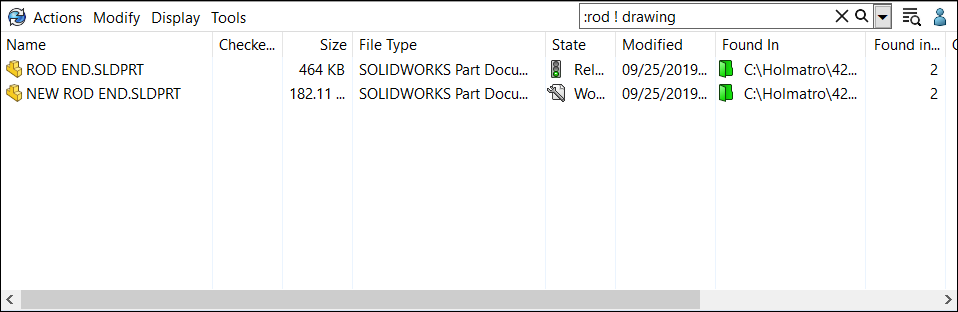
Remember to CAPITALIZE your operator words, otherwise they’ll be interpreted as search terms. I don’t have any files that contain “rod” AND “not” in their fields and are drawings, so I get this result when I leave the “NOT” lowercase:
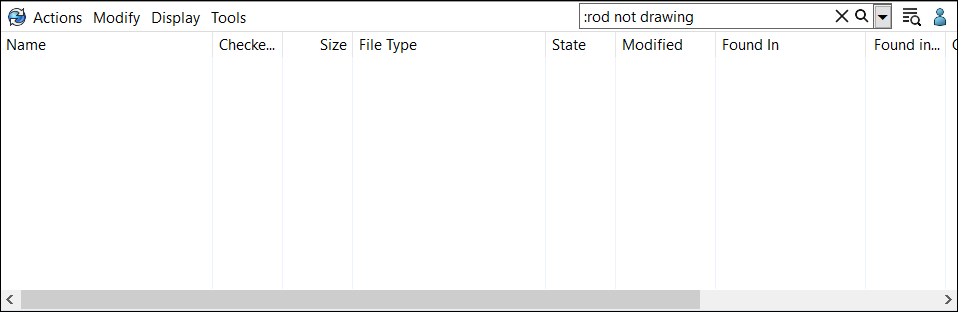
Just as a general rule of thumb, always include the colon “:” in the beginning of your Quick Search strings, or the multi-logic will not be engaged. Because the word “rod” is found in the first column, and multi-logic is not engaged, this search stops looking at other fields (like File Type) when it gets a hit in a given field, even though other fields are turned on in the selected list:
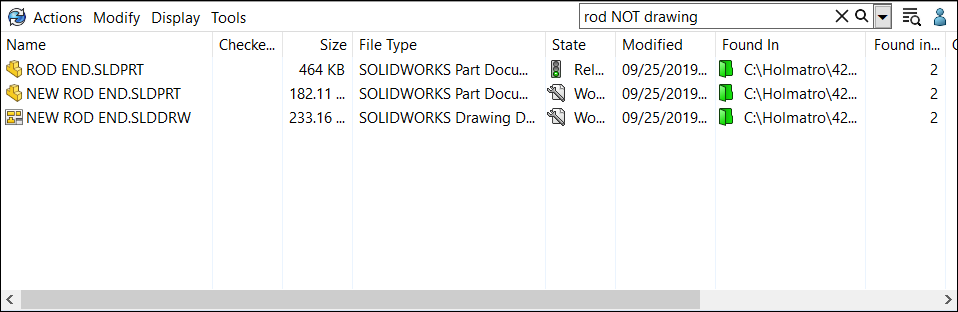
I encourage all SOLIDWORKS PDM users to give Quick Search a try when you upgrade to the SOLIDWORKS 2020 portfolio. And if you want to dig more into the technical details of searching in PDM, it’s fully documented in the SOLIDWORKS 2020 online help.
Share
Meet the Author

