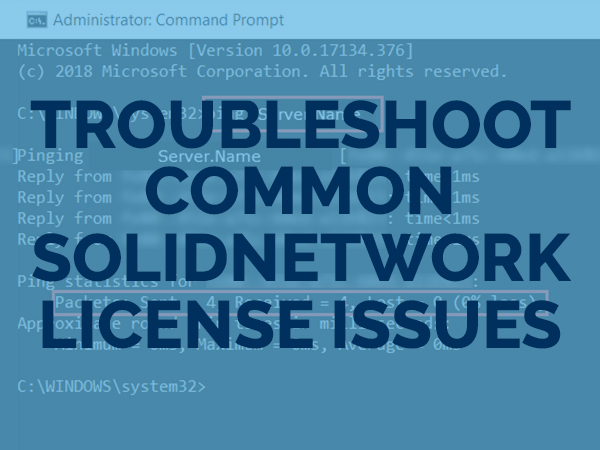
Utilizing network licensing with SOLIDWORKS products can be extremely convenient for sharing a pool of licenses amongst many users. When issues arise regarding SolidNetWork licensing (SNL), it’s often business critical to get everyone up and running as soon as possible. Here are some of the most common causes for SNL issues:
- The SNL server must always be the same version or newer, whereas the SNL client can be the same version or older.
- Backward compatibility on SNL server: The License Manager is backward compatible, meaning that it is possible to have a license server that is 2020 and a SOLIDWORKS that is 2019, but not the other way around. This is also applicable to other SOLIDWORKS products using a license manager.
- The SNL server license has not been reactivated since before your last renewal date.
- In general, performing an “Activate / Reactivate” on your SNL server often resolves many issues that can pop up periodically. Among the most common is that your SNL hasn’t been reactivated since before your last subscription renewal date. Since there are some products that come with SOLIDWORKS for free while on subscription (such as SOLIDWORKS CAM Standard and Visualize Standard), your SNL server must be reactivated each time that your subscription is renewed in order to update the subscription end-date that is internal to the server.
- License seems to be “stuck” on a client machine and won’t return to the server.
- This is another situation that is often remedied by an “Activate/Reactivate” of the SNL server as shown above. In cases where this doesn’t resolve it, please reach out to Technical Support for further assistance.
Troubleshooting Those Connection Issues
Sometimes you may find that the client machine is not communicating properly with the SNL server and therefore cannot pull a license. Always check to make sure that the server name is correctly listed on the “Server List” tab of the SNL client. If this the case and the client still cannot communicate with the server, try the following:
Verify Server Visibility from the Client
- Open command prompt as administrator on the client machine.
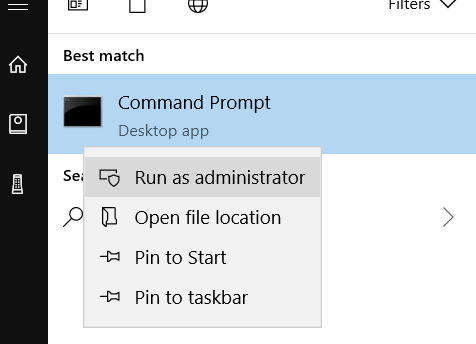
2. Ping the server to check if the clients can see the server by typing ping followed by a space and your server name.
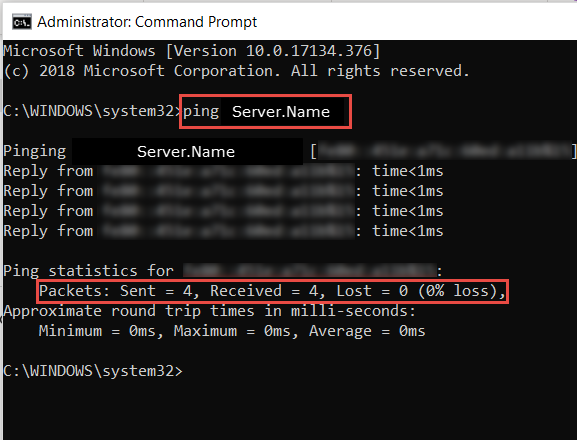
3. If all packets are received, then the client machines can successfully see the server, so continue with the Telnet communication test below. If this test fails, then check your network connection and contact your IT about network issues between the server and the client machines.
Telnet Client Communication Test
- Navigate to the Control Panel and select Turn Windows features on or off and make sure that Telnet Client is turned on. On Windows Server 2012 and 2016, open Server Manager > Add roles and features, and on the feature step check Telnet Client and install.
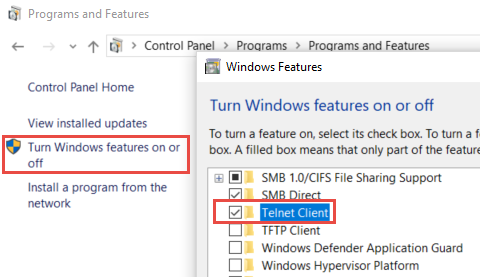
2. Next, run a telnet test from the client machine by typing telnet Server.Name Port# into the command prompt. You will want to do this for both port 25734 and 25375.

3. If the telnet test is successful, you will see a blank screen and you should try uninstalling and reinstalling the SNL server license manager. If the test fails, all the text in the command prompt will remain. In this case it’s most likely that your firewall ports are not open on the server and/or on the client machine. Follow the steps below to open the firewall ports for SolidNetWork licensing.
Opening Firewall Ports
- Navigate to the Windows Firewall Advanced Settings through the Control Panel.
- Select Inbound Rules and create a New Rule…
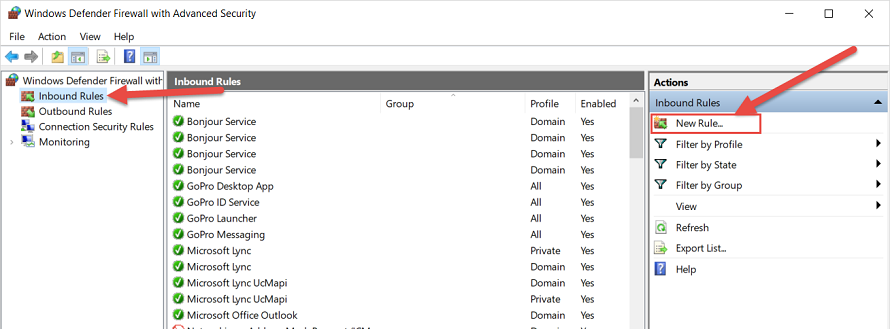
3. Select Port.
4. On the next page, select Specific local ports: and enter in the ports needed for the following SOLIDWORKS products, separated by commas as shown. The product type will determine what ports and rule types will be used as shown in the table below. If two rule types are listed, steps 2 through 4 will need to be repeated for the other rule type as well.
| Products | Ports | Rule Type |
| All SOLIDWORKS Licensing | 25734, 25735 | TCP |
| SOLIDWORKS PDM | 3030, 1433, 1434 | TCP + UDP |
| SOLIDWORKS Electrical | 26666 – [26666+ # of users] (example: 26666-26676 for 10 users) | TCP + UDP |
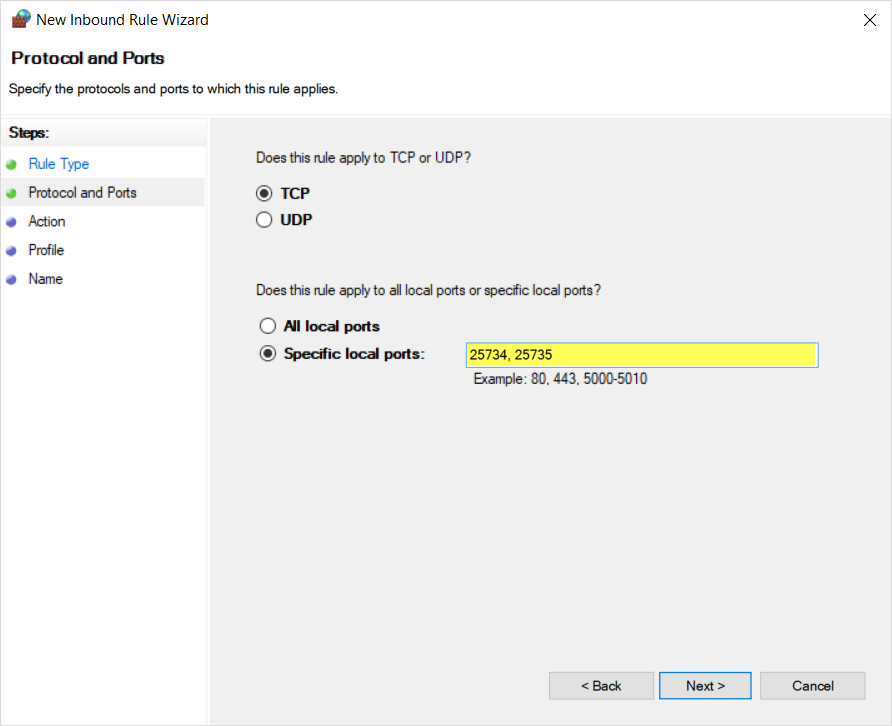
5. On the next page, select Allow the Connection.
6. Next, check all 3 boxes for Domain, Private, and Public.
7. Next, add a name and description to the rule and click Finish.
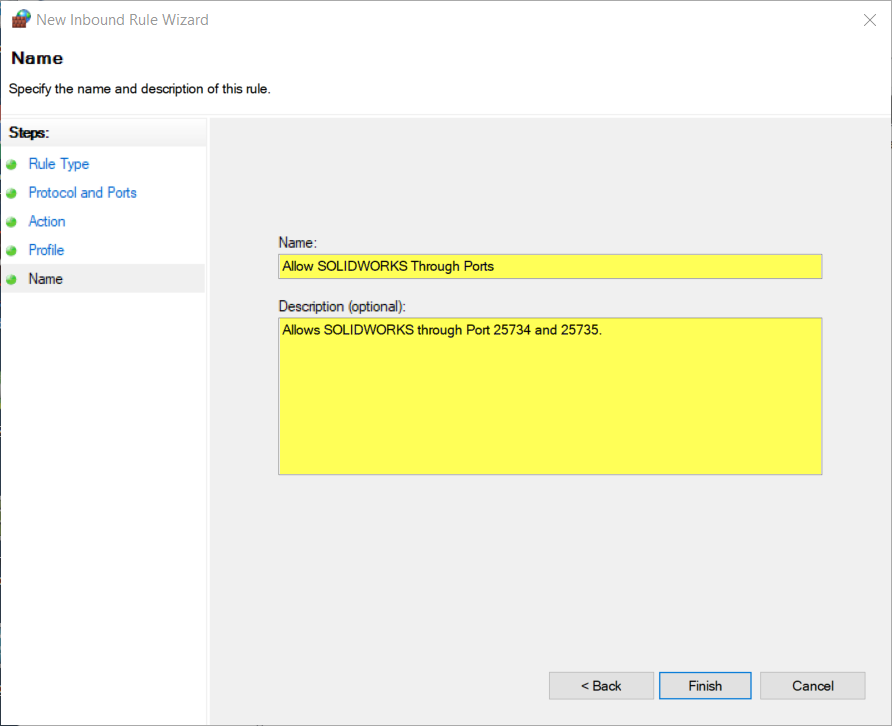
8. Select Outbound Rules and repeat steps 3 through 7 to add outbound rules.
If issues persist with your SNL licensing, please feel free to reach out to our Technical Support team for additional assistance, also available at 800-454-2233.
Contact Us
We’re always available over the phone at 262-790-1080, or, if you don’t have time for a phone call, we take submitted inquiries online.
Want More?
If you’re interested in SOLIDWORKS and other resources:
Share
Meet the Author

